2.1 Installation and Configuration
2.1.1 Environment
The 64-bit (not 32-bit) version of both Windows and Excel is required, otherwise an exception will occur.
To check whether it is 64-bit:
1.For Windows: Click: Settings > System > About, to find the information.

2.For Excel: Open Excel and click: File > Account > About Excel, a pop-up dialog box will display the current Excel version, as shown below:
About Microsoft® Excel® 2019
Microsoft® Excel® 2019MSO (Version 2202 Build 16.0.14931.20116) 64Bit
Product ID: 00405-32554-86889-AAOEM
Session ID: 5DCA85DD-F5BE-4570-8CE4-4D56EF93273D
About language: Make sure the esProc version you are installing has the same language as your operating system. That is, install an English-version esProc if you are using an English-version OS, and a Chinese-version esProc if your OS is Chinese version, otherwise problems like messy code will occur.
If messy code or other problems occur after a Chinese-version esProc is installed under a Chinese-version OS, check OS configurations in:
Settings > Time & language > Language > Administrative language settings > Change system locale
Check whether the current selected language is Chinese, if not, change it to Chinese.
2.1.2 Installation
Start the esProc as administrator, click Tool > Automatically install excel plug-ins:
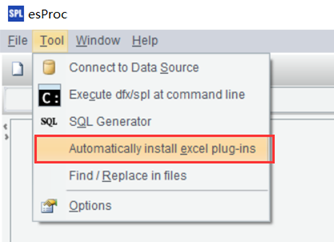
After that, a message will appear on the screen:
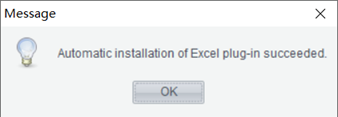
It indicates that the Excel plug-in has been installed successfully.
If the above message does not appear, you can find the reason by clicking Output in the right-bottom of the designer:
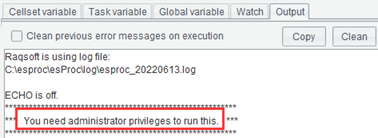
Generally, if you do not start esProc as administrator, the installation will fail.
The spl() function will be added to Excel after loading successfully.
2.1.3 Configure esProc main path
To configure the esProc main path, the script file (.splx) to be invoked should be placed in the target directory in advance, otherwise the search will fail. To set the main path, follow the directions below:
Open esProc, click Tool > Options, and select Environment to find Main path

Restart the esProc and Excel to make the configuration come into effect.
2.1.4 Logs
You can view exceptions in the log file. The file’s path is %appdata%\esproc\tmp\Excel.log.
esProc Desktop and Excel Processing
1.4 General data table operations
2.2 Using spl() function
SPL Official Website 👉 https://www.scudata.com
SPL Feedback and Help 👉 https://www.reddit.com/r/esProc_Desktop/
SPL Learning Material 👉 https://c.scudata.com
Discord 👉 https://discord.gg/cFTcUNs7
Youtube 👉 https://www.youtube.com/@esProcDesktop
Linkedin Group 👉 https://www.linkedin.com/groups/14419406/


